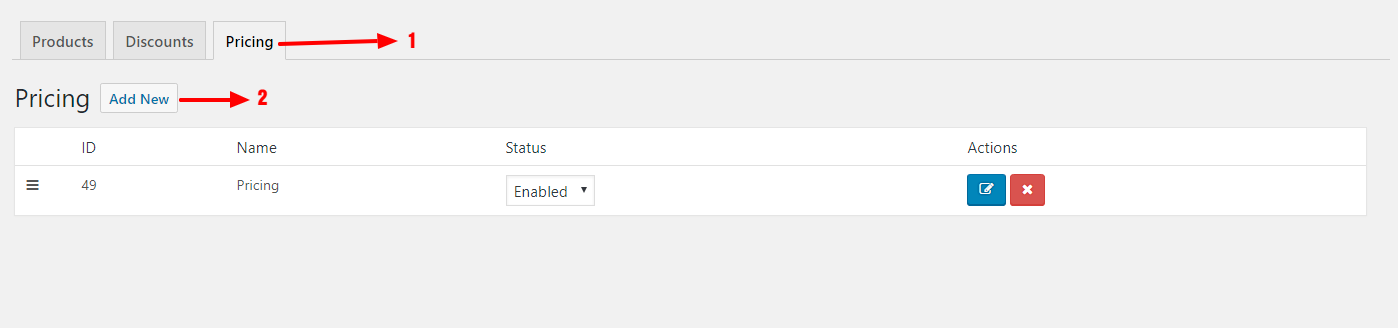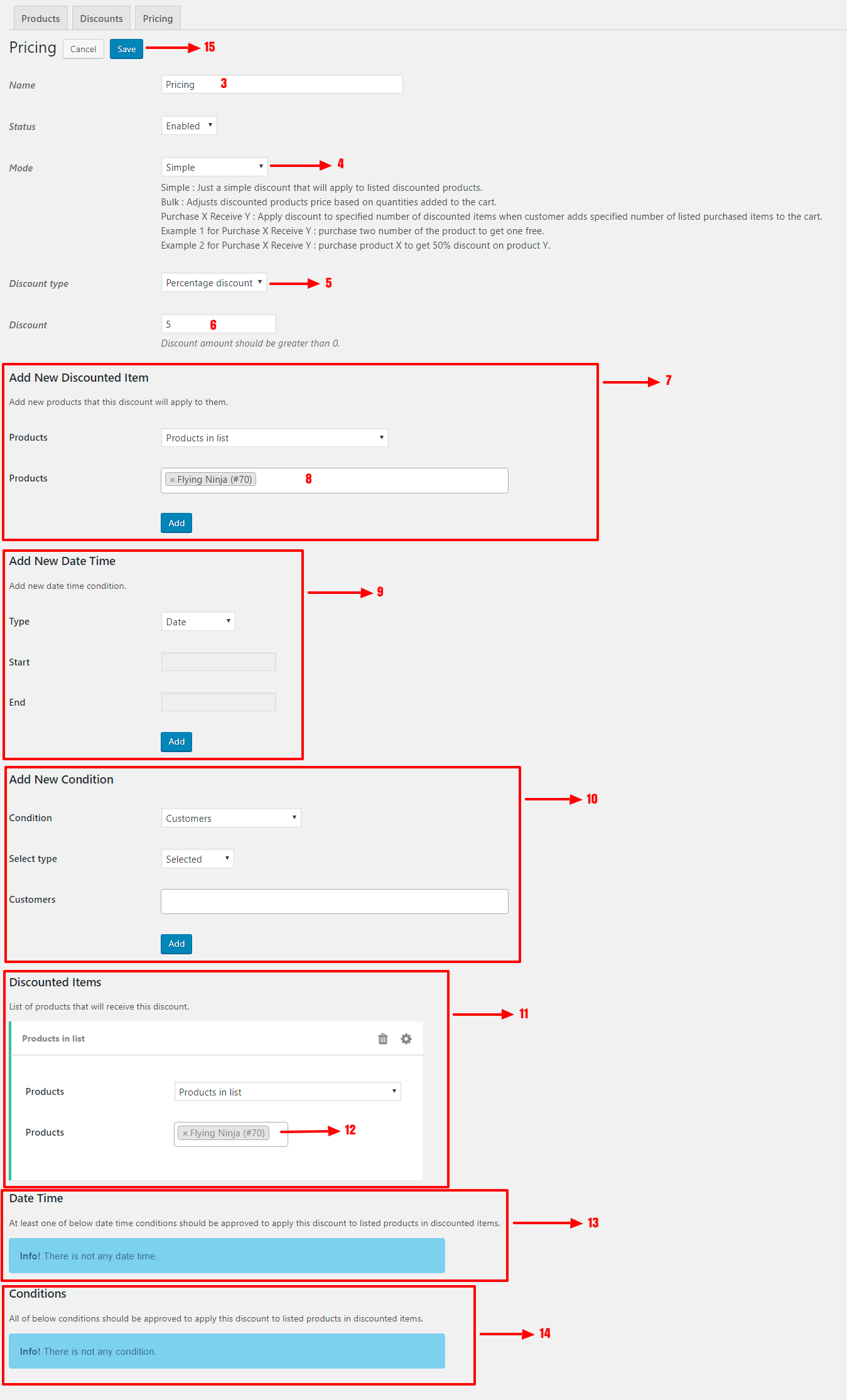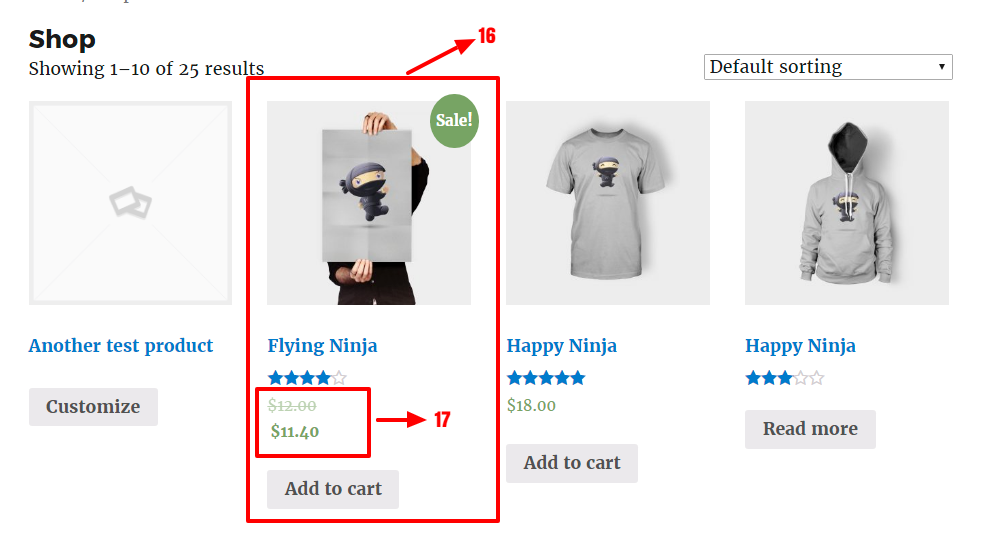In this topic, we will learn about how to create a Simple Pricing discount for products.
What is Product Simple Pricing?
It is just a simple discount that will apply to selected products price.
- Browse to, WordPress admin dashboard.
- Go to WC Conditions » WC Conditions.
- Click on Pricing tab to view its content.
- Click on Add New button to add a new Pricing Rule.
- Set a name for your Simple Pricing Rule.
- Select Simple for Mode.
- Select your desired Discount type.
- Percentage discount : Applies percentage of product price as discount.
- Price discount : Applies a price as discount to product price.
- Fixed price: Changes product price to specified value.
- Set a value as the Discount amount.
- By Add New Discounted Item you can add products to the list that this discount will apply to their price, refer to Adding Products for more information.
- For example, select a product from the list that this discount will apply to its price. We chose Flying Ninja.
- By Add New Date Time you can add Date Time Conditions to your Pricing Rule. For example, you can apply this discount to the product in specific days of the year by using Specific Date option, refer to Adding Date Time Conditions for more information.
- By Add New Condition you can add Conditions to your Pricing Rule. For example, you can apply this discount to the product for specific users or roles and etc, refer to Adding Conditions for more information.
- Discounted Items lists products that will receive this discount.
- Because we chose Flying Ninja in step 8 it appears here.
- Date Time lists date time conditions that you set for this Pricing Rule via Add New Date Time.
- Conditions lists conditions that you set for this Pricing Rule.
- Click on Save button to saving this Pricing Rule.
Please note that when one of Date Time Conditions becomes true this discount will applies to the product in other words it does not checks all of listed Date Time Conditions and when one of these conditions becomes true discount will applies.
Please note that when all of listed
Conditionsbecomes true this discount will applies to the product otherwise it will not applies.
Now open your WooCommerce shop page.
- We chose Flying Ninja in step 8 to apply discount.
- We selected Percentage discount in step 5 as the Discount type and set 5 for the discount amount in Step 6 and as you can see Flying Ninja price discounted to 11.40$ from 12$ because 5% of 12$ is 0.6$.
The post Creating a Product Simple Pricing appeared first on Asana Plugins.